突然iPadのキーボードが反応しなくなると、非常に困りますよね。原因は様々ですが、まずは簡単な対処法を試してみましょう。この記事では、すぐに試せる7つの解決策を具体的に解説します。
それぞれの対処法の効果や、試す際のポイントについても詳しく説明しますので、ぜひ最後まで読んでみてください。
目次
iPadのキーボードが反応しない!?考えられる原因

iPadのキーボードが突然反応しないとなると困ってしまいますよね。故障を疑う前に、まずは考えられる要因をひとつずつ試して、要因を探ることが大切です。
アプリが非対応
iPadのキーボードが反応しない原因の一つに、アプリ側の問題が考えられます。アプリがiOSのキーボード入力に対応していない、もしくはバグなどでキーボード入力が正常に機能していない可能性があります。
特に、古いアプリや開発が停止しているアプリでは、最新のiOSのキーボード入力に最適化されていない場合があり「反応しない」「入力できない」といったトラブルが起こりやすいです。
また、最新アプリであっても、アップデート直後などに一時的なバグが発生し、キーボード入力が不安定になるケースも見られます。
iPadが故障
iPad本体に不具合があるとキーボードが入力を受け付けないことがあります。本体の故障が原因である場合、下記のような症状が見られることがあります。
- キーボードだけでなく、タッチパネルも反応しない
- 画面が割れたり、水没したりしたことがある
- 充電ができない、またはすぐに電池が切れる
- iPadが異常に熱くなる
このような症状が見られる場合は、iPad本体の故障が原因でキーボードが反応しない可能性が高いです。
システムがおかしい
iPadOSの不具合でキーボードが入力を受け付けなくなるケースがあります。
システムがおかしいと判断できる状況としては、特定のアプリだけでなく、どのアプリでもキーボードが反応しない場合が考えられます。また、再起動しても改善しない場合も、システムに問題がある可能性が高いでしょう。
また、ストレージの空き容量が不足していると、システムが不安定になりキーボードの反応が悪くなる可能性があります。
設定アプリからストレージの空き容量を確認し、不要なアプリやファイルを削除して容量を確保しましょう。
iPadのキーボードが反応しないときの対処法

iPadのキーボードが反応しない時は、焦らず落ち着いて対処しましょう。まずは、iPad本体やキーボードに問題がないか簡単に確認できることから始めてみてください。
iPadを再起動する
iPadのキーボードが反応しない場合、多くの軽微なソフトウェアの不具合は再起動で解決できます。再起動するとシステムがリフレッシュされ、一時的なエラーが解消するため、まずは試してみるのがおすすめです。
iPadの再起動には、「通常の再起動」と「強制再起動」の2つの方法があります。
- 通常の再起動
スライダーが表示されるまでいずれかの音量ボタンとトップボタンを長押しします。表示されたスライダーをスライドして電源をオフにします。Appleロゴが表示されるまでトップボタンを長押しします。
- 強制再起動
iPadがフリーズして操作を受け付けない場合は、強制再起動を試します。音量を上げるボタンをすばやく押して離します。
音量を下げるボタンをすばやく押して離します。トップボタンをAppleロゴが表示されるまで長押しします。
再起動後、キーボードが正常に動作するか確認してみましょう。
Bluetoothの再接続を試す
Bluetooth接続のキーボードをご利用の場合、接続が不安定になっていることが原因かもしれません。一度Bluetoothの接続を切り、再接続を試してみましょう。iPad本体ではなく、キーボード側の問題である可能性も考えられます。
以下が再接続の手順です。
- iPadの設定アプリを開き、「Bluetooth」を選択します。
- 接続されているキーボードの項目を探し、右側の「i」マークをタップします。
- 「このデバイスの登録を解除」をタップし、確認画面で再度「デバイスの登録を解除」を選択します。
- キーボードの電源を切り、数秒後に再度電源を入れます。
- iPadのBluetooth設定画面に戻り、キーボードが検出されるのを待ちます。
- キーボード名が表示されたらタップして接続します。
これらの手順でBluetoothキーボードを再接続することで、キーボードが反応しない問題が解決する可能性があります。
接続がうまくいかない場合は、キーボードのマニュアルを参照するか、メーカーに問い合わせてみてください。
外部キーボードのバッテリーをチェック
iPadで外部キーボードを使っている場合、キーボードが反応しない原因はバッテリー切れかもしれません。特にBluetoothキーボードの場合は、バッテリー残量が少なくなると接続が不安定になったり、入力ができなくなったりすることがあります。
キーボードの電池残量を確認してみましょう。確認方法はキーボードの種類によって異なりますが、多くの場合、キーボード本体にバッテリー残量を示すインディケーターがあります。
バッテリー残量が少なくなっている場合は、すぐに充電しましょう。充電方法はキーボードによって異なりますので、お使いのキーボードの説明書をご確認ください。
Bluetoothキーボードの場合は、iPad本体の設定画面からバッテリー残量を確認できる場合もあります。設定アプリを開き、「Bluetooth」を選択して、接続されているキーボードのバッテリー残量が表示されるか確認してみてください。
またキーボードによっては省電力機能が搭載されている場合があります。一定時間操作がないと自動的に電源が切れる設定になっている場合もありますので、キーボードの説明書を確認し、省電力機能の設定を確認・変更してみましょう。
バッテリーを交換してもキーボードが反応しない場合は、キーボードの故障も考えられます。その場合は、キーボードのメーカーに問い合わせるか、新しいキーボードの購入を検討しましょう。
キーボードアプリを再起動
キーボードアプリが反応しない場合は、アプリの再起動を試してみましょう。アプリが一時的にフリーズしている可能性があり、再起動することで正常に動作するようになる場合があります。
iPadのキーボードアプリを再起動する方法は以下の通りです。
- ホームボタンをダブルタップします。
- 表示されたアプリ一覧からキーボードアプリを探し、上にスワイプします。
- アプリが画面から消えたら、再起動は完了です。キーボードアプリがアプリ一覧にない場合は、以下の手順で再起動を試してください。
- 設定アプリを開きます。
- 「一般」>「Appのバックグラウンド更新」をタップします。
- キーボードアプリのトグルをオフにします。
- トグルを再度オンに戻します。
これらの方法でキーボードアプリを再起動した後、キーボードが正常に動作するか確認してみましょう。
デフォルトのキーボードを追加し直す
iPadのキーボード設定を見直すと、不具合が解消される場合があります。ソフトウェアの問題でキーボードが反応しないときは、デフォルトのキーボードを追加し直すことが有効です。
具体的な手順は以下の通りです。
1.「設定」アプリを開き、「一般」をタップします。
2.「キーボード」を選択し、「キーボード」をタップします。
3.現在使用しているキーボードの一覧が表示されます。「新しいキーボードを追加…」をタップします。
4.一覧から「日本語-かな」または「日本語-ローマ字」など、普段利用しているキーボードを選択します。
5.追加したキーボードが一覧に表示されていることを確認します。キーボードの右にある「編集」をタップします。
6.追加したキーボード以外のキーボードを削除します。
7.iPadを再起動します。
上記の手順でキーボードを追加し直すと、ソフトウェアの軽微な不具合が解消され、キーボードが正常に動作するようになる可能性があります。
キーボードを追加しても反応しない場合は、他の対処法を試すか、Appleのサポートに問い合わせることを検討してください。
有線の場合はコネクタの接続部分を掃除する
iPadで有線のキーボードを使っている場合、コネクタ部分に埃やゴミが詰まって接触不良を起こしている可能性があります。この場合は、コネクタ部分を掃除することで改善する見込みがあります。
具体的な掃除方法としては、まずiPadとキーボードの接続を外します。エアダスターがあれば、コネクタ部分に空気を吹きかけて埃を飛ばしてください。エアダスターがない場合は、乾いた綿棒や柔らかい布で優しく拭き取ります。
この時、金属製のピンや先の尖ったものを使用しないでください。
コネクタ部分を傷つけてしまい、故障の原因となる可能性があります。このほか汚れをとろうとして、水や洗剤などを用いることも避けましょう。
掃除が終わったら、iPadとキーボードを接続し直して動作を確認してみましょう。
キーボードのメンテナンスも日々行う
iPadのキーボードが反応しない原因の一つに、キーボードの汚れが考えられます。キーボードの表面やキーの隙間には、埃や皮脂、食べかすなどが溜まりやすく、これらがキーの動作を妨げることがあります。
そのため、日頃からキーボードを清潔に保つことは、快適なタイピング環境を維持するために重要です。
具体的なメンテナンス方法としては、以下の手順を参考にしてください。
- 電源をオフにする:まずは、iPad本体の電源をオフにするか、外部キーボードの場合は接続を解除します。安全のためにも必ず電源を切ってから作業を行いましょう。
- エアダスターを使用する:キーボードの表面やキーの隙間にエアダスターを吹きかけ、埃やゴミを取り除きます。強力な噴射力で細かい部分の汚れも除去できます。
- 柔らかい布で拭く:エアダスターで取り除けなかった汚れは、柔らかい布で優しく拭き取ります。乾いた布で拭いても良いですし、水で軽く湿らせた布を使用しても構いません。ただし、水分が多すぎるとキーボード内部に浸水する恐れがあるので注意が必要です。
- 消毒用ウェットティッシュで拭く:より清潔に保ちたい場合は、消毒用ウェットティッシュで拭くのも効果的です。ただし、アルコール成分が強いものはキーボードの素材を傷める可能性があるので、使用前に目立たない部分でテストすることをおすすめします。
- キーの隙間の掃除:キーの隙間に入り込んだ埃やゴミは、綿棒や歯間ブラシを使って取り除きます。細かな部分の掃除に役立ちます。特にキーの淵に埃が溜まりやすいので丁寧に掃除しましょう。
また、キーボードカバーを使用することで、汚れの付着を軽減することができます。
カバーの種類も豊富なので、自分に合ったものを選び、快適なタイピング環境を保ちましょう。
iOSなどのアップデートをする
iPadOSのアップデートには、バグ修正やパフォーマンスの改善が含まれているため、キーボードの不具合が解消される可能性があります。最新バージョンでない場合は、アップデートを試してみましょう。
iPadOSのアップデート手順
- 設定アプリを開きます。
- 「一般」をタップします。
- 「ソフトウェア・アップデート」を選択します。
- 利用可能なアップデートがある場合は、「ダウンロードとインストール」をタップします。
アップデートを行う前に、iPadを充電し、Wi-Fiに接続しておくことをお勧めします。
また、データの損失を防ぐために、バックアップを取っておくことも重要です。
iPadOSのアップデートは、キーボードの反応の問題だけでなく、iPad全体の動作をスムーズにする効果も期待できます。定期的にアップデートを確認し、最新の状態を保つようにしましょう。
対処法を試してもiPadのキーボードが反応しないときは?

対処法を試してもiPadのキーボードが反応しないのは、なぜなのでしょうか。故障が疑われた際に頼れるお店について紹介します。
Appleに連絡する
AppleCare+に加入している場合は、保証期間内であれば無償または割引料金で修理を受けられる可能性があります。さらにAppleの保証期間内であれば無償で修理してもらえる場合もあります。
電話やチャットで問い合わせる場合は、iPadのモデル、iOSのバージョン、キーボードの種類、発生している問題などを伝えましょう。問題がどうして起きたのか、Appleのスタッフも理解しやすくなります。
また実際に修理に出す際は、iPadのデータをバックアップしておくことをおすすめします。修理の際にデータが初期化される場合があるので、データの損失を防ぐためにもバックアップは必須です。
iPadの修理費用はどのくらい?
iPadのキーボードが反応しない問題が解決しない場合、修理が必要になるかもしれません。
修理費用は故障内容やiPadのモデル、修理業者によって異なります。AppleCare+への加入状況も費用に影響します。
Appleでの修理費用は、保証対象外の場合、以下の表を目安としてください。あくまで目安であり、実際の費用はAppleの診断によって決定されます。
|
モデル |
画面の損傷 |
その他の損傷 |
|---|---|---|
|
iPad (第9世代) |
44,800円 |
59,800円 |
|
iPad Air (第5世代) |
57,800円 |
72,800円 |
|
iPad Pro 11インチ (第4世代) |
69,800円 |
84,800円 |
|
iPad Pro 12.9インチ (第6世代) |
94,800円 |
109,800円 |
※上記費用はAppleCare+未加入の場合の費用です。加入済みの場合は、画面修理またはその他修理サービスを1回につき5,500円のサービス料で受けることができます。
iPadの故障もFiX PARKなら郵送で叶う!

様々な対処法を試してもiPadのキーボードが反応しない場合は、故障している可能性があります。
FiX PARKではキーボードやアクセサリ類の修理は行っておりませんが、iPad自体の画面割れやバッテリー交換など、幅広い修理に対応しています。
また、FiX PARKは修理費用が安価な点も魅力です。Apple正規修理と比較して、修理費用を最大50%も抑えられるケースもあります。
iPadの故障でお困りの方は、ぜひFiX PARKの利用を検討してみてください。



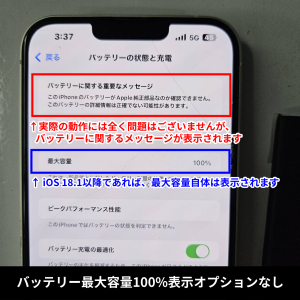
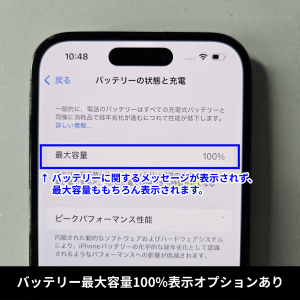
最近のコメント