
毎日使うものだからこそ自分が快適だと思えるような操作性であってほしいのがiPhoneです。一昔前のガラケー時代とは違い、いまはみんなと同じ機種を使うことも多いでしょう。
とくにiPhoneは使う人が多いですよね。
そこで少しでも自分の特色を出したい人も多いのではないでしょうか。iPhoneのホーム画面をカスタマイズし、おしゃれに整理するためのポイントをいくつかご紹介します。
修理のご相談はこちら
▶
郵送修理で全国対応!
目次
iPhoneのホーム画面カスタマイズは主に4種類!

iPhoneのホーム画面をカスタマイズする方法は主に4種類あるのでご紹介します。
壁紙を変える
壁紙を変更することで、ホーム画面の印象を大きく変えることができます。手順は以下の通りです。自分が撮影した写真をホーム画面にしたり、気に入っている画像をiPhoneの壁紙にする人が多い印象です。
自分のお気に入りのアイドルなどをホーム画面に設定すれば、毎日のようにみることができるのもスマホならではのよさです。忘れてならないタスクをメモアプリに記入して、ホーム画面に設定する方もいます。
アプリアイコンを変える
その方法は後述しますがアプリアイコンをカスタマイズすることで、個性的でおしゃれなホーム画面が作れます。iPhoneのホーム画面にずらりと並ぶアイコンを変更するだけで統一感がでたり、自分らしい個性を加えることが可能です。
ウィジェットを追加する
ウィジェットは便利で見た目もおしゃれにできる要素です。スマホを使う用途は、今となれば連絡手段だけではなく、お気に入りのアプリで自分のライフスタイルを管理したり、バスの運行時刻を調べたりする方も多いでしょう。
このようなアプリが提供するウィジェットを設定することで利便性を高めることができます。
たとえばスマホのホーム画面に時刻表をぱっと確認できるバーを表示すれば、忙しい朝にわざわざアプリを開いて時刻表を確認しなくてよくなります。
iPhoneの脱獄をする
iPhoneの脱獄(jailbreak)とは、Appleが設けた制限を解除し、通常では利用できない機能やアプリを使用可能にする行為です。
一昔前まではテザリングやウィジェットなども脱獄をしないと利用できない時代がありました。しかし今は標準で利用できる機能です。このことから脱獄をする方は少なくなっています。
iPhoneの脱獄は絶対にやめよう
自分らしいiPhoneを作りたいがために、一昔前では多くの人がしていたカスタマイズではありますが、Appleの保証が受けられなくなるほかにキャリアのサポートも受けられなくなる可能性があるので絶対に避けましょう。
保証が受けられないということは、メーカーがこのことを推奨していないと判断できます。
近頃巧妙化しているマルウェア感染のリスクが高まることも確認されているので、個人情報漏洩の危険性も増加します。
iPhoneのホーム画面の壁紙を変える方法

iPhoneのホーム画面の壁紙を変更する方法は以下の通りです。
- 「設定」アプリを開きます。
- 「壁紙」をタップ
- 「新しい壁紙を追加」をタップ
- 「写真」: カメラロールから画像を選択
「コレクション」: Appleが用意した壁紙から選択
- その他のカテゴリ(天気、絵文字など)から選択
- 好みの画像を選んだら、「追加」をタップ
- 「ホーム画面をカスタマイズ」をタップ
必要に応じて画像の位置や拡大・縮小を調整します。
2本指で画像をピンチイン・アウトして拡大縮小できるので便利です。
- ドラッグして位置を調整
設定が完了したら「完了」をタップ
iOS 16以降では、ロック画面とホーム画面で別々の壁紙を設定できるようになりました。
壁紙を変更することで、iPhoneの見た目を簡単にカスタマイズできます。
iPhoneの壁紙、どこから入手する?
フリー壁紙サイトを利用する方法があります。
Unsplash
高品質なフリー画像が豊富に揃っており、壁紙としても最適です。アプリもあり、簡単にお気に入りの画像を保存できます。
Pexels
無料で商用利用可能な写真が多く、様々なジャンルの壁紙が見つかります。
専用アプリを使用する
Wallpapers
iPhone向けに特化した壁紙アプリで、動く画像(Live Photos)や深度エフェクトを活かした壁紙が豊富に揃っています。
綺麗な壁紙 4K/HDR
10万枚以上の高品質な壁紙が無料でダウンロードできるアプリです。カテゴリも豊富で、自分の好みに合った壁紙を見つけやすいのでおすすめです。
iPhoneのホーム画面のアプリアイコンを変える方法

iPhoneのホーム画面のアプリアイコンを変更する方法は、Appleが提供する「ショートカット」アプリを利用することで可能です。
アイコン変更ができるアプリを使う
Appleが提供する「ショートカット」アプリを使ってカスタマイズする方法は下記の通りです。
1. アイコン用の画像を用意する
変更したいアイコンの画像ファイルを用意し、iPhoneのカメラロールに保存します。フリー素材サイトや自作の画像を使用できます。
2. ショートカットアプリを開く
iPhoneに標準搭載されている「ショートカット」アプリを開きます。もし見当たらない場合は、App Storeからダウンロードしてください。
3. 新しいショートカットを作成
アプリの画面右上にある「+」マークをタップします。「アクションを追加」をタップし、「Appを開く」を選択します。
4. アイコンを変更するアプリを選択
「アプリ」の部分をタップし、アイコンを変更したいアプリ(例:カメラ)を選びます。
5. ホーム画面に追加
画面下部の「…」アイコン(詳細設定)をタップし、「ホーム画面に追加」を選択します。
アイコン画像と名前の設定画面が表示されるので、「写真を選択」をタップして、先ほど用意した画像を選びます。
名前も必要に応じて変更し、右上の「追加」をタップします。
各アプリアイコンごとにショートカットを作成する必要がありますが一度設定完了してしまえば、毎日更新のような手間は生じません。
毎日目に触れるものなので試してみる価値はあるといえるでしょう。
アイコンにする画像はどうやって探す?
AZ-ICONやNOMAD ICONなどのアイコン専用アプリでは、さまざまなデザインのアイコンが販売または無料で提供されています。
これらのアプリを利用することで、手軽におしゃれなアイコンを入手できます。
またCanvaやAdobe Sparkなどのデザインツールを使って、自分だけのオリジナルアイコンを作成することも可能です。これにより、個性的なデザインを反映させることができます。
デフォルトのアプリ画像をホーム画面からなくす
新しく作成したショートカットがホーム画面に追加されたら、元のアプリアイコンはそのまま残ります。
このアイコンは「Appライブラリ」に移動させるか、ホーム画面から非表示にしましょう。
元のアイコンを長押しして、「Appを削除」を選択し、「ホーム画面から取り除く」をタップします。
この操作でアプリは削除されず、Appライブラリには残るので問題なくアプリを起動できるでしょう。またiPhoneのホーム画面の美観は、そのまま保てます。
デフォルトのアプリ画像をホーム画面からなくす時の注意
「Appを削除」を選んでしまうと、アプリ自体が端末からアンインストールされてしまいます。特に、アイコンの左上にある「×」や「-」ボタンが表示されている場合、どちらを選ぶか慎重に判断してください。
また本当のアプリアイコンを隠した最終ページがホーム画面に残るのが嫌な場合もありますよね。
その場合は、その特定のページ全体を非表示にすることも可能です。ホーム画面を長押ししてページ数を表示させ、非表示にしたいページのチェックマークを外すことで実行できます。
iPhoneのホーム画面にウィジェットを追加するには
冒頭でお伝えした毎日を便利にするアプリのウィジェット機能を使うにはどうすればよいでしょうか。iPhoneのホーム画面にウィジェットを追加する方法は以下の通りです。
- ホーム画面を長押しして、編集モードに入ります。
- 画面左上に表示される「+」ボタンをタップ
- ウィジェットの一覧が表示されるので、追加したいアプリのウィジェットを選択します。
- ウィジェットのサイズを選びます。小・中・大の3種類から選択しましょう。
- 「ウィジェットを追加」をタップ
- ウィジェットがホーム画面に追加されます。ドラッグして好きな位置に移動させることができます。
- 位置が決まったら、画面右上の「完了」をタップします。
ウィジェットを追加することで、アプリを開かなくても必要な情報をすぐに確認できるようになります。天気、カレンダー、写真などさまざまなウィジェットが利用可能です。
また、「Widgetsmith」などのサードパーティアプリを使うと、よりカスタマイズされたおしゃれなウィジェットを作成し、追加することもできます。ウィジェットのデザインやテーマを自由に設定できるので、ホーム画面をより個性的にすることが叶うでしょう。
ウィジェットとは?
ウィジェットとは、アプリの情報を小型化して表示できる機能です。
ウィジェットの主なメリットは下記になります。
- アプリを起動する手間が省ける
- 頻繁に確認したい情報をすぐに見られる
- ホーム画面やロック画面をより機能的にカスタマイズできる
- スマートスタック機能で複数のウィジェットをまとめて表示できる
iPhoneのホーム画面をおしゃれに整理しよう

ご紹介してきた方法を組み合わせることで、自分だけのおしゃれで機能的なホーム画面をiPhoneで作ることができます。
定期的に見直しと整理を行うことで、使いやすさも向上するでしょう。カスタマイズを楽しみながら、自分にとって最適なホーム画面を作り上げていけるとよいですね。



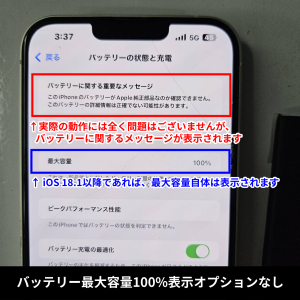
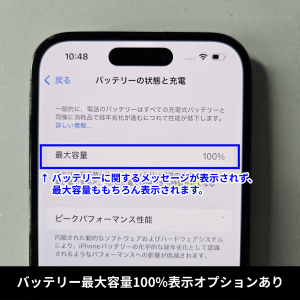
最近のコメント